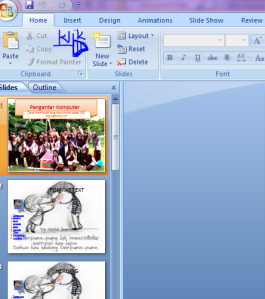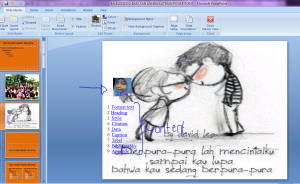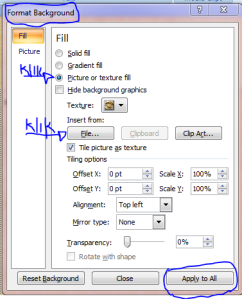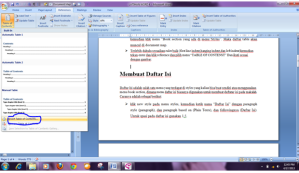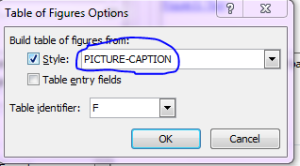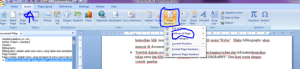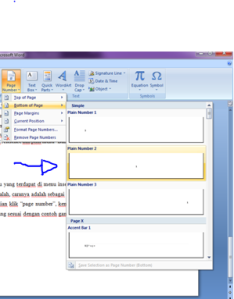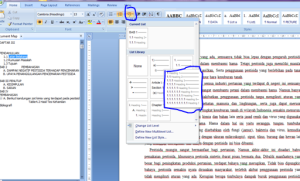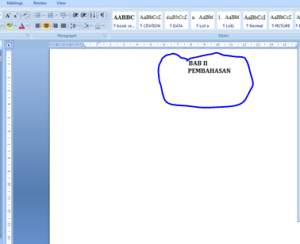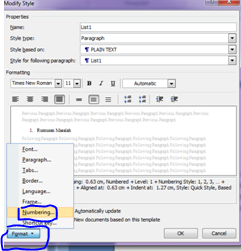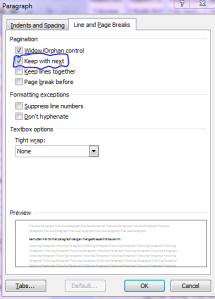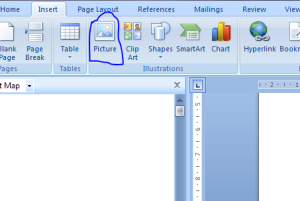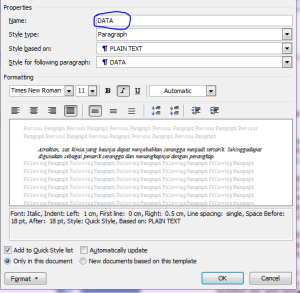Bismilahirohmanirohim……..,
Assalamualaikum,wr.wb.,
Selamat Pagi….Siang….Malam….. J
Ketemu lagi guys….,udah kangen ma kalian guys and masih mau berbagi informasi yang saya dapat dari mata kuliah pengantar computer….ini pelajaran yang sepertinya cukup berharga untuk membuat power point yang bagus…. Antara lain :
- Membuat slide baru pada power point
- Slide Master (content dan hyperlink)
- Insert+ slide background
Membuat slide baru pada power point
Membuat slide baru pada power point adalah salah satu menu pilihan yang terdapat di menu “home” pada power point. Caranya gampang banget guys, antara lain:
- Bukalah menu “Power Point”, kemudian setelah menulis pada slide pertama, jika kalian ingin menambahkan slide baru kalian bisa klik “new slide” pada kolom yang berada pada sebelah kiri window Power Point, seperti yang ada pada gambar di bawah ini:
- Slide baru muncul secara otomatis.
Slide Master (content dan hyperlink)
Slide Master adalah menu yang terdapat di menu view yang berada di kolom pojok kanan sebelah atas pada windows power point,seperti yang pada gambar dibawah ini:
Content
Kita juga dapat menambahkan content pada slide power kita dengan menggunakan slide master dengan cara seperti di bawah ini:
- Pilih menu ‘view’ pada ‘Menu bar’, kemudian klik ‘Slide Master’.
- Pilih slide pada urutan ketiga dengan outline seperti pada gambar :
- Kalian bisa ‘resize’ besar kolom menjadi ¾ bagian slide, kemudian pindahkan rata kanan.
- Kemudian edit ‘Master Slide Title’ sesuai dengan judul pembahasan yang kalian inginkan.
- Pada bagian kosong yang berada di sebelah kiri slide, kalian bisa klik ‘insert’ kemudian‘text box’; kemudian kalian bisa tuliskan judul sub-bab yang ingin ditampilkan dalam slide. Bisa ditambahkan gambar sebagai logo juga lho…seperti pada gambar di bawahini :
- kemudian ‘Close Master View’.
- Setiap halaman slide baru yang di ‘insert’ pada power point akan terformat seperti pada gambar, otomatis mempunyai content.
Hyperlink
Hyperlink adalah menu yang terdapat di menu “insert” yang biasanya di gunakan untuk membuat link satu slide dengan slide yang lain. Caranya adalah seperti di bawah ini:
- Setelah selesai mengisi semua Slide, kembali pada ‘Slide Master’; ‘block’ urutan nomor 1, kemudian ‘klik’ kanan, lalu pilih hyperlink, akan muncul pilihan seperti ini:
- Perlu kalian perhatikan bahwa bagian ‘Link to’ harus berada pada menu‘Place in This Document’yang terdapat di menu “edit hyperlink” dan hyperlink disesuaikan dengan judul slide yang akan ditampilkan. Aplikasikan pada semua urutan ‘content’; ‘Close Master View’.
- Setiap kalian ‘klik’ content, maka slide akan langsung menuju pada halaman slide dengan judul yang sama.
Insert+ slide background
Menu insert+slide background adalah menu yang biasanya di gunakan untuk mengganti background pada slide power point yang kalian bisa ganti sesuai dengan keinginan kalian. Caranya seperti di bawah ini:
- Klik kanan pada slide lalu pilih ‘Format Background’; Pilih sesuai dengan gambar dibawah ini:
- Semua background slide kalian telah terganti.
Sekian guys untuk postingan kali ini…..,besok-besok saya posting lagi ilmu-ilmu terbaru tentang Power Pointnya…okey…..byeeee…. ^_^